寫入引導完畢,按任意鍵繼續(xù)
要給啟動U盤設個密碼
本來筆者不想設置啟動U盤的密碼,但這個步驟不能跳過,所以沒辦法只好設了一個密碼。設置完后,一定要牢記你設好的密碼,否則啟動U盤會無法使用。
制作完畢
當你完成以上步驟后,恭喜,一個具有啟動功能的U盤已經(jīng)來到你的身邊。你再也不用心煩沒有光驅不能從光驅啟動了,因為以后你可以從U盤啟動再安裝操作系統(tǒng)!想知道怎么操作嗎?下一頁就開始。
● 把電腦的第一啟動項設為USB設備啟動
以往用光盤裝系統(tǒng),必須調整啟動項為光驅啟動,而現(xiàn)在我們要用U盤裝系統(tǒng),所以要調整為U盤啟動。關于這個,不同電腦不同版本的bios有不同的設置方法,不過都大同小異,目的就是讓電腦的第一啟動項變?yōu)閁盤啟動。下面我們舉例幾個不同bios的調整方法。
最常見的Phoenix-Award的bios選項,選擇USB-HDD即可
dell品牌機的bios調整選項
ThinkPad系列筆記本的BIOS
惠普商用系列筆記本的BIOS
可以看到以上的bios選項都各不相同,但是調整的選項都是為了一個目的:把電腦的啟動項設為從USB設備啟動,這樣才能達到從U盤啟動電腦的效果。
● 用能啟動的U盤安裝XP
先把具備啟動功能的U盤接上電腦
啟動電腦
啟動電腦后,會要求你輸入啟動U盤的密碼,也就是前文在制作這個啟動U盤時設置的密碼。當你輸入正確的密碼后,即可看到一個選擇菜單,選擇“WinPE By:MAOTAO”。
進入WinPE
然后就會進入一個運行在U盤上(不是運行在電腦的硬盤上)的迷你操作系統(tǒng)WinPE,它具備很多類似XP的功能,有了它我們就可以對電腦隨心所欲了。
可以對C盤進行格式化
怎么個隨心所欲法?能直接對C盤進行格式化操作,這個夠震撼了吧?在安裝新的XP前,我們先對C盤進行格式化操作。
用U盤上的WinPE把電腦里的C盤格式化后,請出虛擬光驅來接著幫忙。
運行在U盤上的WinPE自帶了一個虛擬光驅
載入XP光盤的鏡像
我們選擇的是一個deepin出品的ghost版本的光盤鏡像,由大名鼎鼎的“8分鐘快裝版6.5”光盤制作而成。如果有光驅,只要把這個“8分鐘快裝版6.5”光盤放到光驅里直接安裝就行,但由于沒有光驅,所以我們費了一些周折來安裝這個系統(tǒng)。
用虛擬光驅載入系統(tǒng)鏡像后會多出一個驅動器
我們看到,在用虛擬光驅載入系統(tǒng)鏡像后,“我的電腦”目錄里多了一個GHOSTXP-6.5NTFS的驅動器盤符。這就是我們即將要安裝的系統(tǒng)所在位置。
啟動WinPe的Ghost
接著我們啟動另外一個WinPE自帶的軟件諾頓Ghost。用它來把系統(tǒng)的ghost鏡像恢復到之前被格式化的電腦的C盤里。
跟平時使用GHOST的步驟沒什么兩樣
啟動GHOST后,使用方法就和通常使用GHOST來恢復系統(tǒng)沒什么區(qū)別了。先選擇From Image,然后找到虛擬光驅載入的光盤目錄,把GHOSTXP.GHO選上,接著選要恢復到的硬盤,然后選擇要恢復到的分區(qū)。
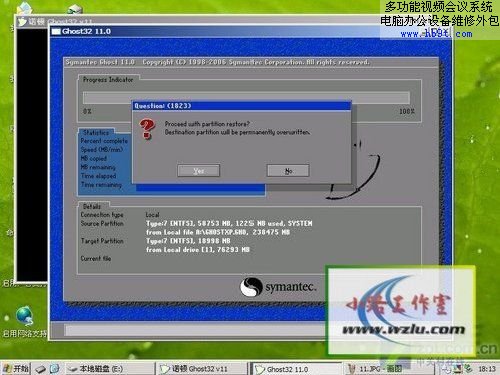
點擊YES,等著它恢復完就行
前面都選擇好之后,會彈出一個對話框問你是否要將指定的GHO鏡像恢復到電腦的C盤去,點擊yes就可以。
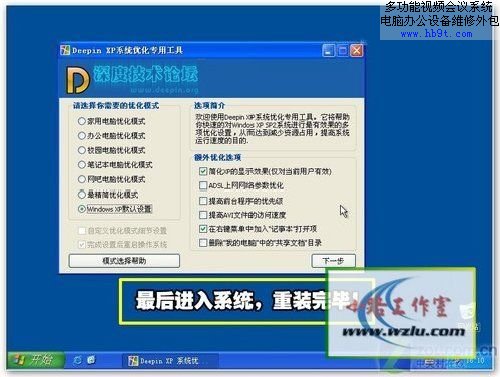
重啟進入系統(tǒng),重裝完畢
當GHOST鏡像恢復完畢后,即可重啟進入系統(tǒng)。至此,用U盤安裝操作系統(tǒng)完畢!你可以忘掉沒有光驅無法安裝操作系統(tǒng)的煩惱了。
值得一提的是,由于整個過程都是在硬盤里讀取數(shù)據(jù),所以在安裝速度上比用光盤安裝快很多。
其實這只是用U盤安裝系統(tǒng)的其中一種方法而已,還有很多其它方式可以安裝系統(tǒng),本文就不再一一舉例。也許細心的你已經(jīng)發(fā)現(xiàn),有了這個啟動U盤,就不用再害怕系統(tǒng)崩潰后,重要的資料保存在C盤里而無法挽救了,因為只要你用U盤啟動WinPE,就可以進去將重要資料備份到其它分區(qū)里。希望網(wǎng)友們可以根據(jù)這個舉一反三,靈活運用WinPE這個安裝在U盤上的非常使用的工具。

